AI JIMY PaperbotのRPA機能の利用・実装例をご説明します。
今回は「Excelファイルへの転記」についてです。
RPA機能の各アクションについてはこちらをご覧ください。
今回は表抽出機能を使わない事例です。表抽出機能についてはこちらをご覧ください。
(当該内容は、2024/10/23公開予定の バージョン5.0.0 を基準に作成しています)
目次
今回の目的
今回は、下図のようなファイルを認識すると想定して処理を行います。(テンプレートパターンはひとつ)
【1枚目】
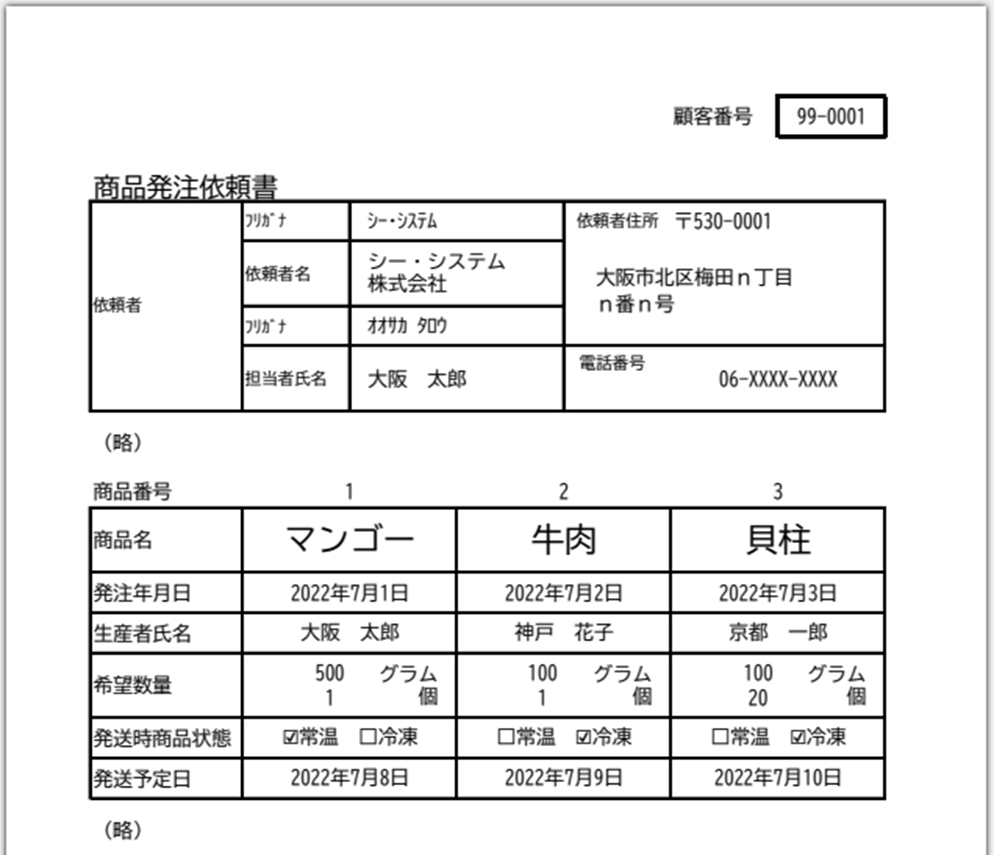
【2枚目】
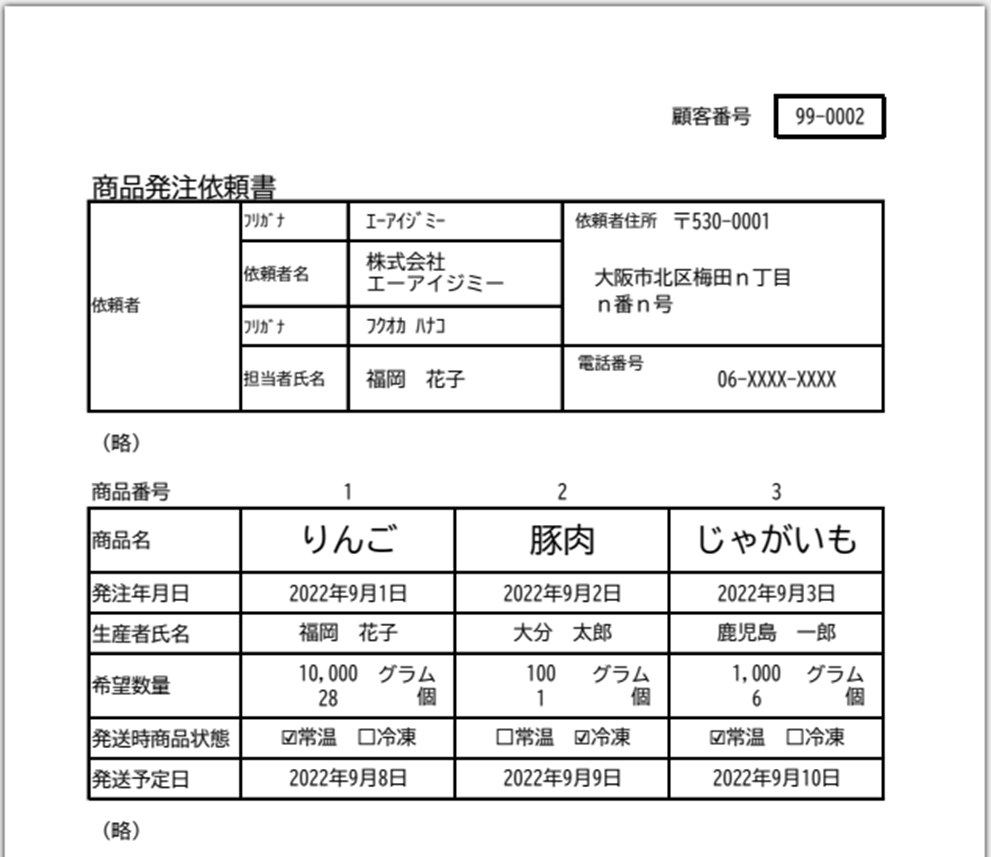
上記帳票から必要項目を認識し、最終的には以下のような形でExcelファイルに結果を転記するように実装していきます。
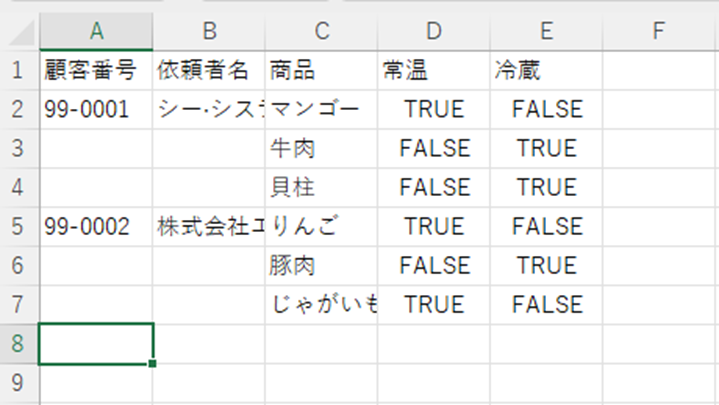
事前準備
転記用Excelファイルの準備
まず、転記先のExcelファイルを準備します。
ここでは「C:\AIJIMY\結果転記.xlsx」という名前で作成します。
事前にヘッダーのみを記入したExcelファイルを準備します。
このとき、RPAが操作しやすいよう A2にフォーカスを当てた状態で保存します。
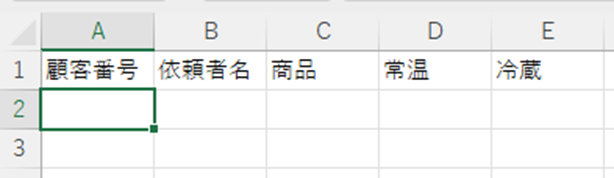
このExcelファイルにAI JIMY Paperbotが認識した結果を転記していきます。
テンプレート設定の実施
[ワークフロー]-[新規作成]を選択し、[概要]タブでワークフロー名を設定します。
ここでは「商品発注依頼」とします。

[文字認識]タブで[新規追加]を選択し、先の帳票PDFを選択し、テンプレートを作成します。
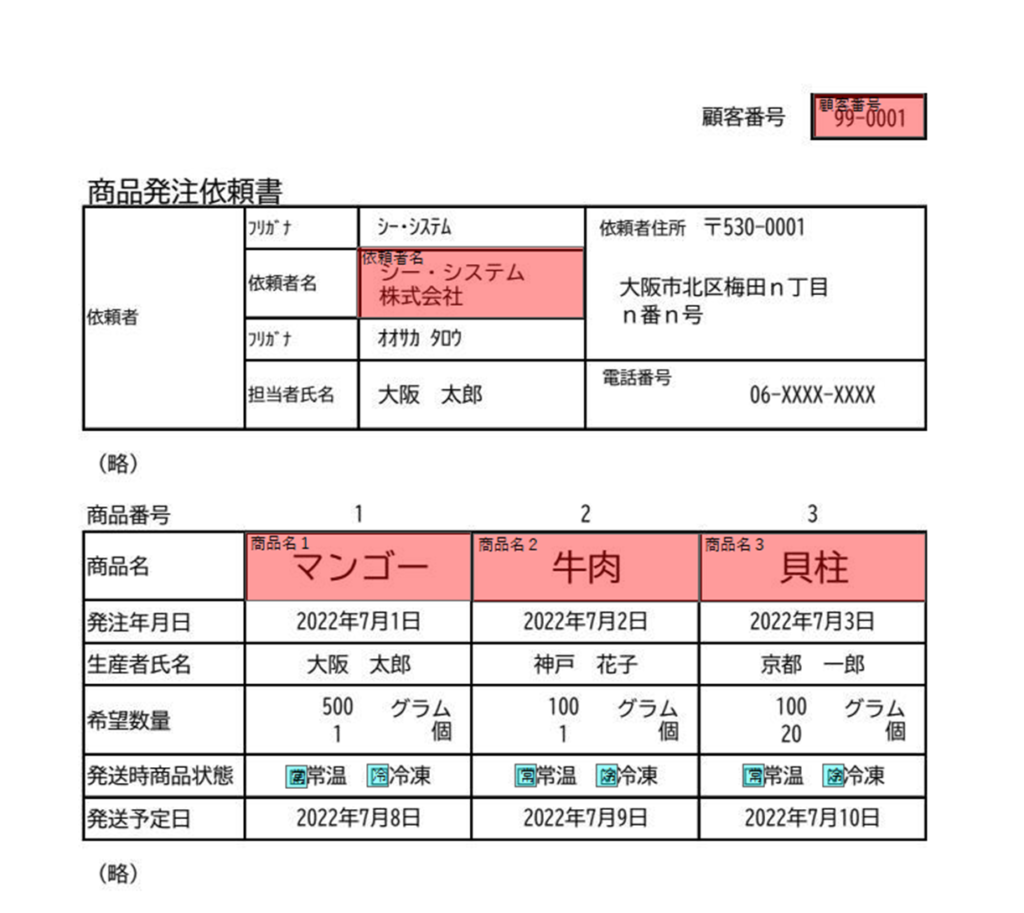
ここでは、文字認識項目として、顧客番号、依頼者名、商品名1~3 を、
チェックボックス項目として、常温1~3、冷凍1~3 を設定しました。
RPA設定方法
RPA出力機能の利用
[RPA]タブの[RPA出力機能の利用]で、[利用する]を選択します。
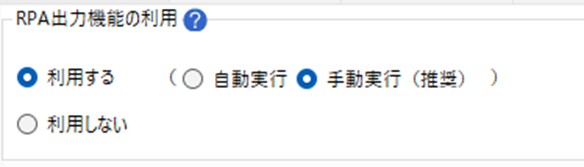
Excel起動・終了とアクティブ化
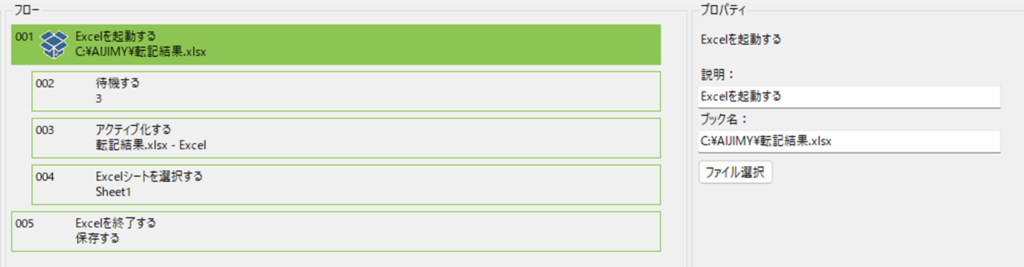
転記先のExcelファイルを準備します。
①Excelを起動する →C:\AIJIMY\転記結果.xlsxを呼び出します。
②待機する→Excelが起動するまで待機します。待機する秒数は利用するPCによって適宜調整してください。
③アクティブ化する→転記結果.xlsxをアクティブ化します。
④Excelシートを選択する→Sheet1を選択します。
⑤Excelを終了する→Excelを起動するアクションを選択すると、自動でフローに並びます。ここでは[保存する]を選択します。
繰り返し処理の挿入

Excelにデータを繰り返し入力していくことになるため、繰り返すアクションを挿入します。
認識結果の入力の実装
繰り返すアクション内に認識結果の入力など、各種アクションを挿入していきます。
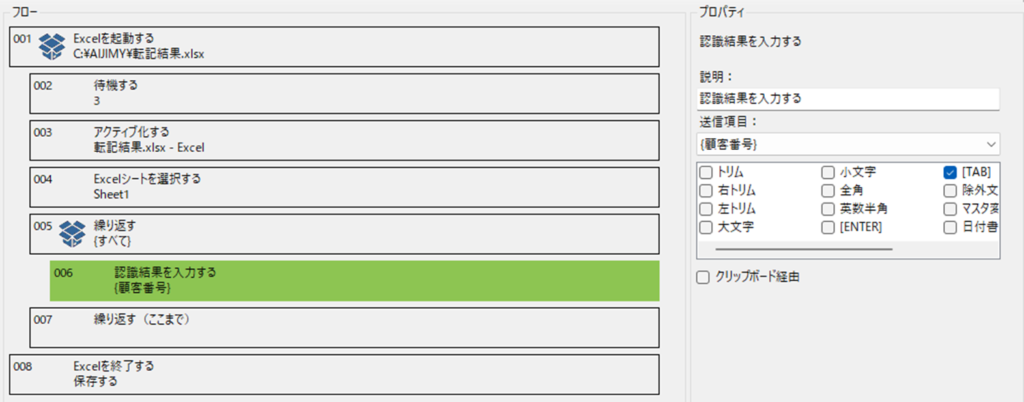
転記結果.xlsxを保存した時に、A2にフォーカスを当てて保存しました。
そのため、顧客番号(A行)からデータ入力が始まっていきます。
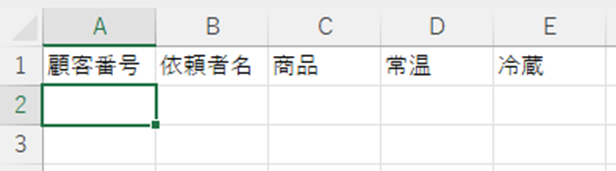
「認識結果を入力する」アクションを挿入し、「顧客番号」を選択することで、A2に顧客番号を転記します。
また、その後に入力したい依頼者名を入力するためにTABキーを送信します。
例:仮に顧客番号が「1」だった場合は、本作業実行後は下図のような状態となります。
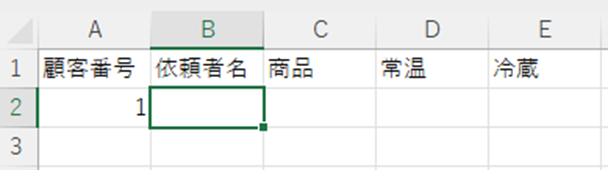
同様に依頼者名も実装します。
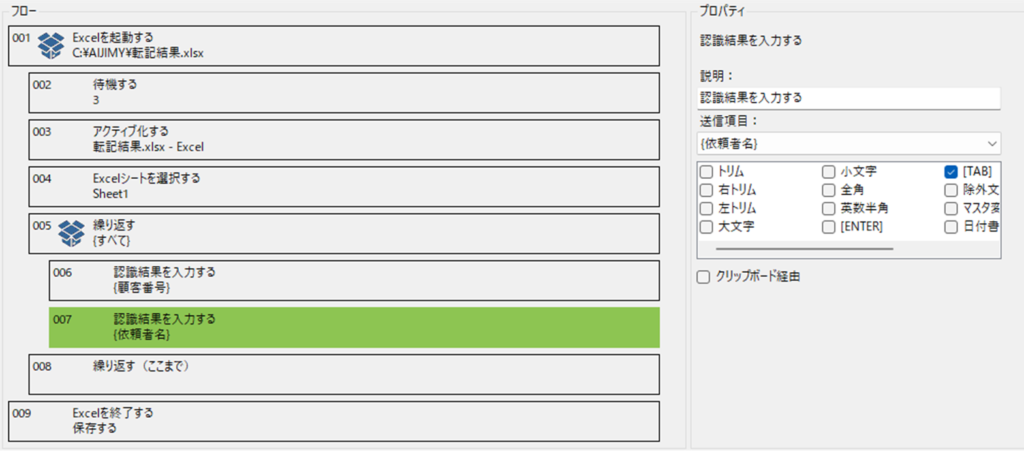
複数結果がある内容の入力
先程入力した、顧客番号や依頼者名は各帳票にひとつしかない項目ですが、たとえば商品名や商品状態は複数存在しています。
テンプレート設定時に、それぞれ「商品名1」「商品名2」「商品名3」と領域設定をしている部分も入力できるよう設定していきましょう。
まずは、1行目を入力してしまいましょう。
顧客番号、依頼者名、に続いて、商品名1、常温1、冷凍1 を転記します。
商品名1、常温1、冷凍1をグループ化で囲むことで、後の作業が楽になります。
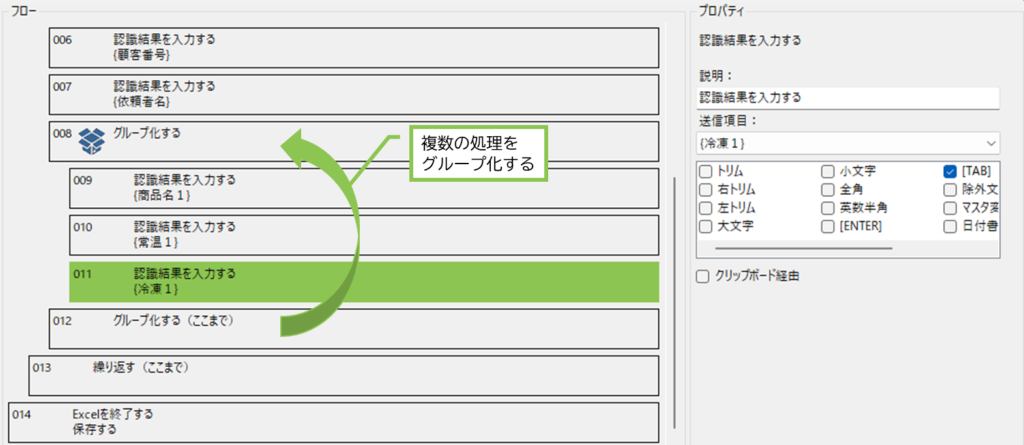
冷凍1の後でもTABキーを送信するので、フォーカスはF2にあるはずです。
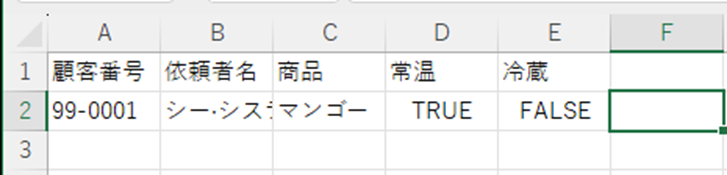
Excel上で、左に3つ戻って下にひとつ下がると、次の行へ入力できます。
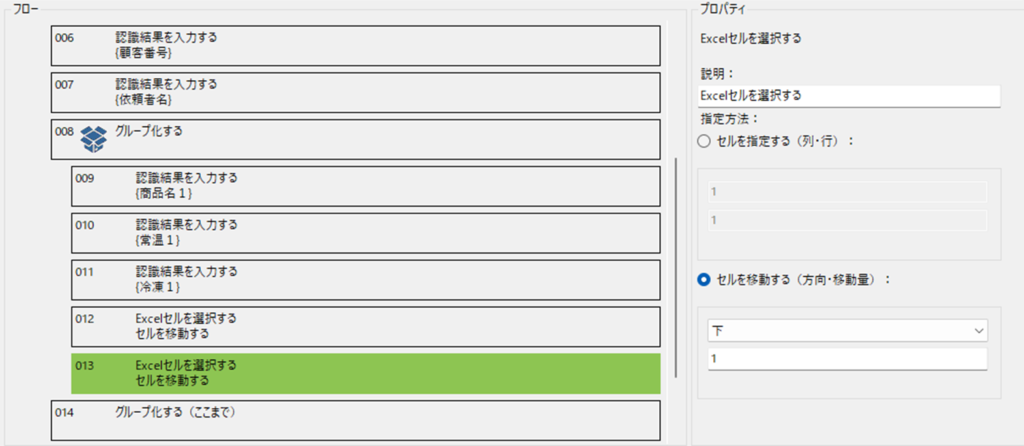
上の行のプロパティは、[セルを移動する]-[左]で3を指定し、
下の行のプロパティは、[セルを移動する]-[下]で1を指定します。
これでひとつ目の商品に付随している情報を入力し、次の入力位置にフォーカスを移動できました。
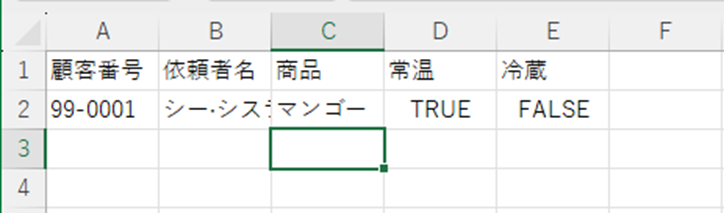
2項目目以降の入力
グループ化する、を右クリックして、[コピー]をクリックします。
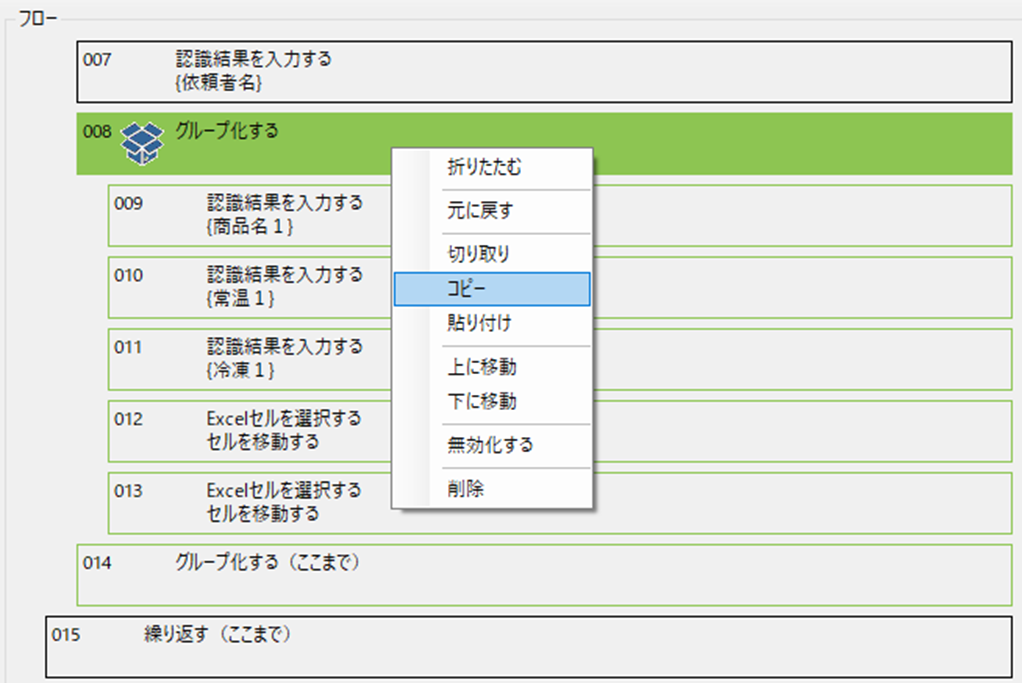
グループ化する(ここまで)、を選択し、[貼り付け]をクリックします。
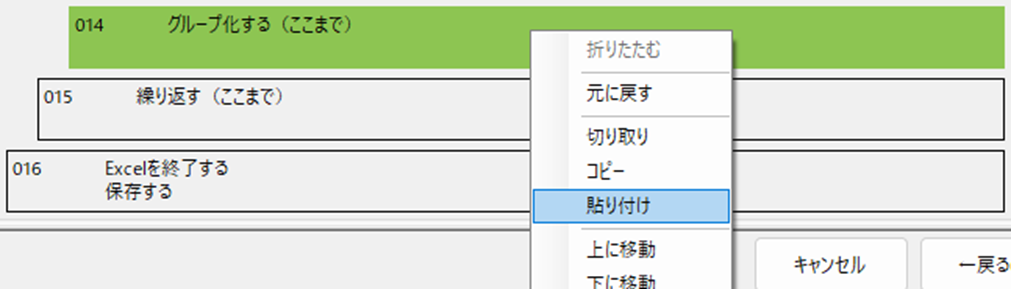
コピーしたグループを丸ごと貼り付けることができました。
貼り付けたグループの、商品名1、常温1、冷凍1 を、それぞれ商品名2、常温2、冷凍2 に変更します。
同様にコピーと貼り付けを行い、1から3に変更します。
間違えて貼り付けた時は、画面右上の[貼り付けの取り消し]で取り消すことができます。
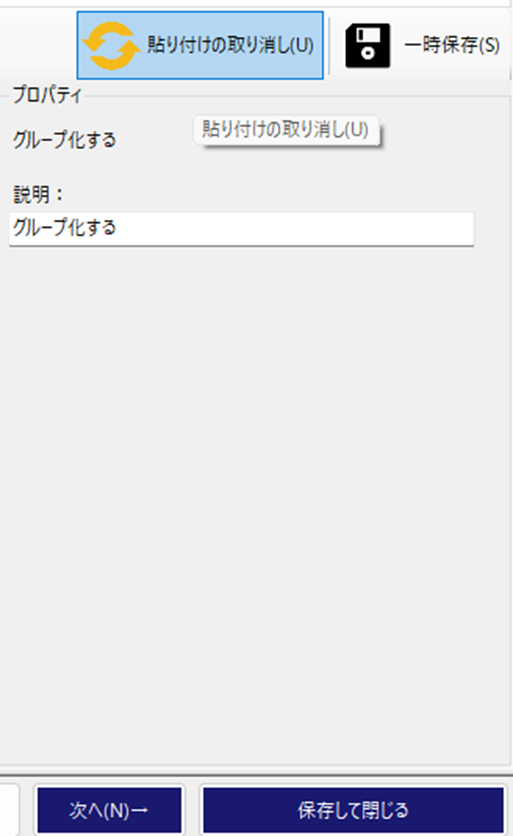
フローが長くなりましたので、それぞれのグループ化する、を右クリックし、[折りたたむ]をクリックして折りたたんでください。見やすくなりました。

現在のアクションでは、2ページ目の先頭列が商品列のままなので、表示位置がずれます。
表示位置がずれた例
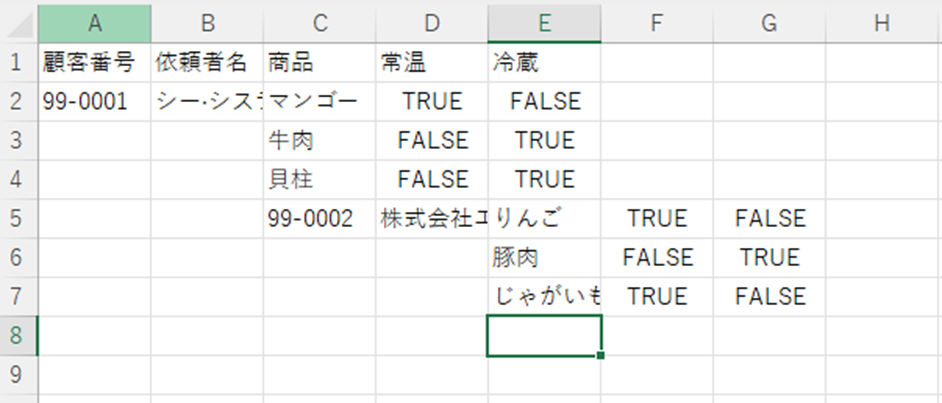
Excelセルを選択する、を追加し、先頭列に戻します。
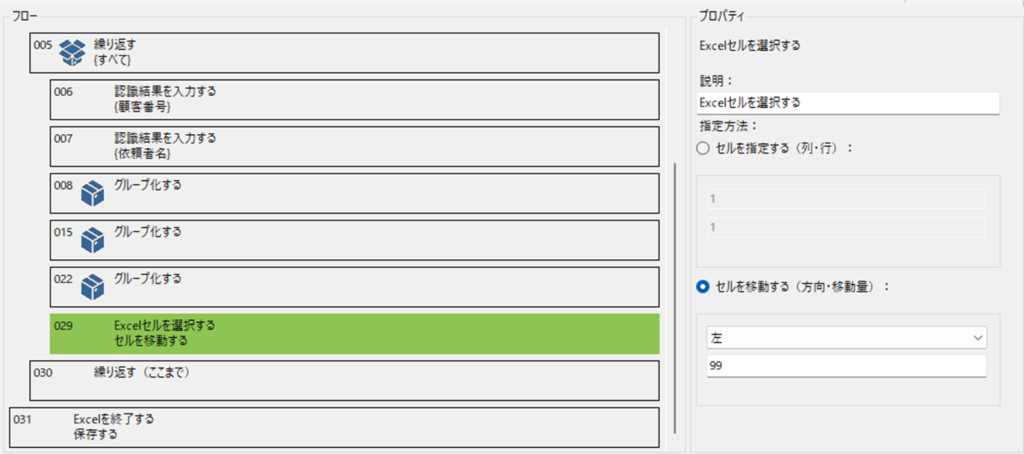
作例では、左に99セル移動するように指示しています。実際には左に2セル移動すると行き止まりになります。
行き止まりになったらそこで停止します。
これで帳票で設定した項目を入力することに成功しました。
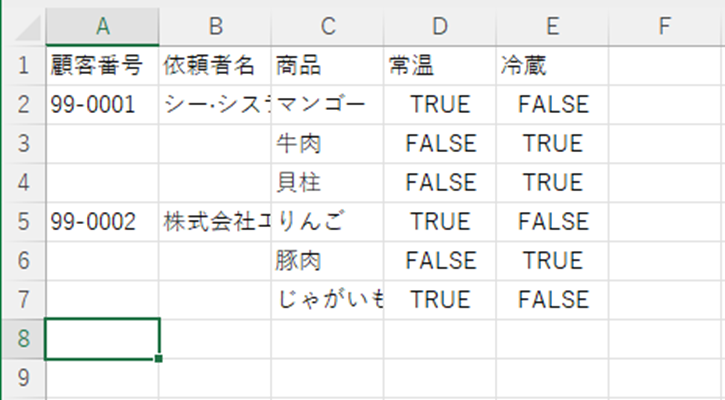
Excelへの転記も、実際に人間が操作している時と同じように行うことが可能です。
また、データの整形が必要な場合は、[テンプレート編集]-[領域詳細設定]にて編集出来、機能が足らなければRPAでExcelのマクロを実行することも可能です。
[領域詳細設定]については以下をご覧ください。
RPA機能をご活用いただければ幸いです。

