文字認識時、帳票が歪むなどして、読み取りたい位置が合わないことがあります。まず、次の記事を参照し、試してみてください。(バージョン 3.2.0 以降)
それでもうまくいかないときは、下記の設定を変更することで解決する可能性があります。
位置合わせの仕組み
テンプレート上に読み取り領域を指定し、帳票上の該当位置を読み取ろうとします。
テンプレートと帳票の間で発生した位置のずれや歪みを補正します。(帳票を引き延ばしたり傾けたり調整します)
標準では、帳票の左上1/4を比較して補正方法を決定し、帳票全体に適用します。
帳票のスキャン時に左上だけ歪んでしまう(FAXなどでよくあります)、帳票の左上に位置合わせに向いた特徴がない時などに、補正に失敗します。
なお、帳票全体を位置合わせの対象にして比較すると、却って補正に失敗したりすることもあり、速度の低下にもつながるので、帳票の左上1/4での比較を既定値にしています。通常の利用では、この設定を変更する必要はありません。
この設定でできること
標準では左上1/4を補正のための基準位置にしていますが、変更することができます。
設定変更方法
設定は、テンプレート別で行います。
まず、設定できるようにします。
[設定]-[高度な設定]で、[テンプレート設定、高度な設定]の[表示する]を選択します。(既定値は[表示しない]です)
[変更を保存して閉じる]をクリックし、AI JIMYを再起動します。
次に、対象のテンプレートを開きます。
ワークフローを選択し、[ワークフロー]-[編集]-[文字認識]を選択し、対象のテンプレートを選択した後、[編集]をクリックして[AI OCR テンプレート編集]ダイアログを開いてください。
画面の右上に、[高度な設定]ボタンが追加されます。

クリックして[高度な設定]ダイアログを開いてください。
テンプレートのサムネイル上に薄い緑色で、位置合わせ基準に指定した個所を表示しています。
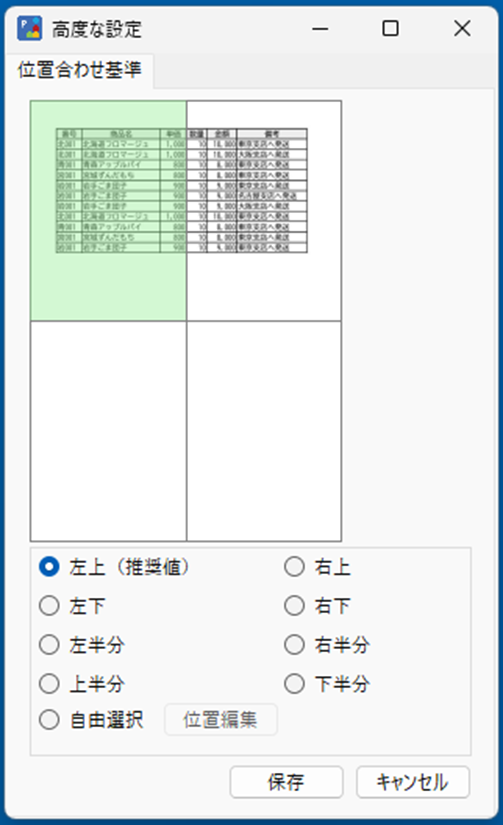
初期値は[左上]です。[右上]、[下半分]などをクリックし、位置合わせに適切な個所を選択してください。
[保存]をクリックして、設定を保存します。
また、[高度な設定]ダイアログの[自由選択]をクリックし、[位置編集]を押下すると、[位置編集]ダイアログが開きます。
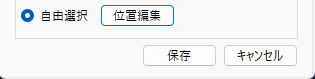
位置合わせ基準の位置や大きさをマウスで変更できます。
例えばこの例では、ヘッダの位置を基準にしたほうが、正しい位置合わせができそうです。
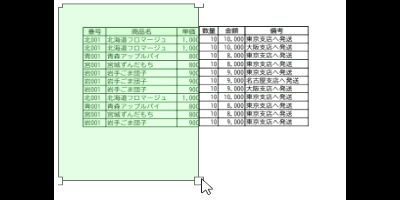
[保存して閉じる]-[保存]をクリックすることで、設定を保存します。
自由選択を行うことで、より柔軟な設定ができます。
範囲が小さすぎると位置合わせに失敗することがあり、大きすぎると速度の低下が起きたり、却って位置合わせに失敗することもありますので、まず[自由選択]以外をお試しください。
ワークフローやテンプレートをコピーした時
ワークフローやテンプレートを複製やエクスポートできます。
位置合わせ基準は複製先やインポート先にも適用されます。
[設定]-[高度な設定]で、[テンプレート設定、高度な設定]が[表示しない]になっていても設定は消えません。
ワークフローのインポート・エクスポート方法については、こちらの記事を参照願います。

