帳票の中に文字認識処理を行いたくない部分がある場合には、マスク機能をご使用いただくことが可能です。
基本的な使用方法
マスク機能を使用する際は、テンプレート編集時に画面上部のメニューバーから選択します。

「マスク」ボタンを選択することで、マスク機能設定モードに変更することができます。
文字領域設定時やチェックボックス領域設定時と同様、マウスにて領域設定を行うことでマスクを設定することが可能です。
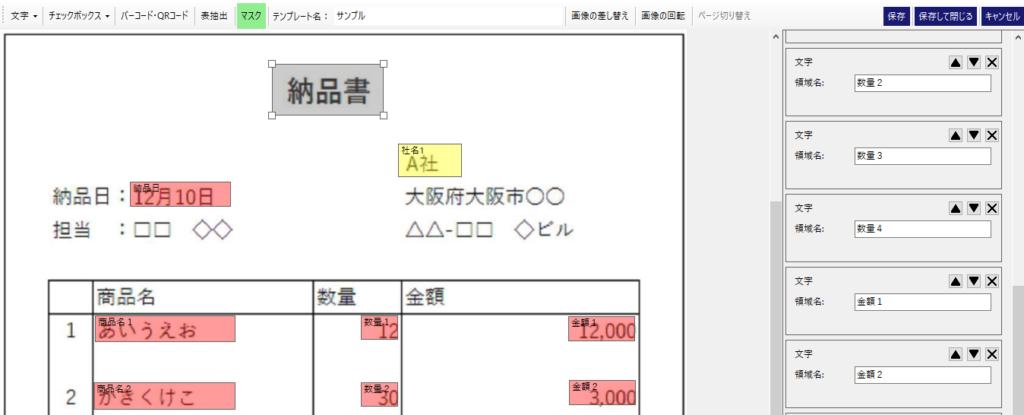
画像のようにマスク領域(灰色の認識領域)を作成すると、マスク領域の中にある文字に関しては文字認識を行いません。そのため、「文字のみ」などの認識領域を作成していても、その上にマスク領域を設定することで文字認識処理において無いものとして扱うことができます。
使用例
具体的に、どういった場面で使用できるのか見てみましょう。
(例1)
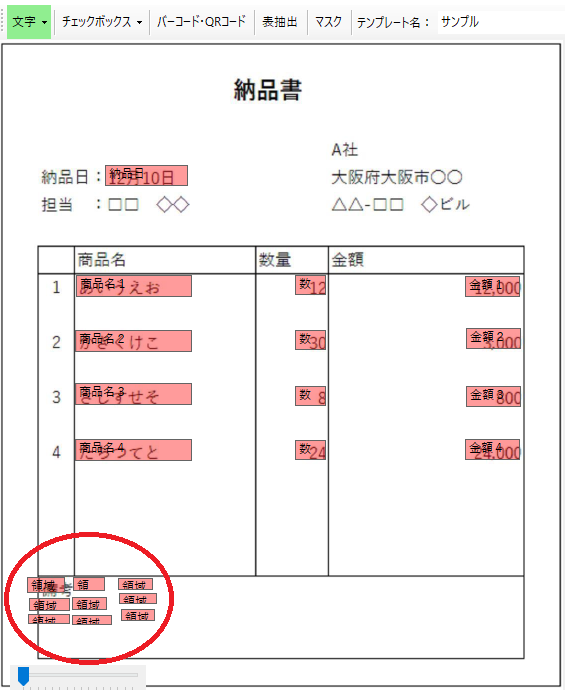
複数のテンプレートを作成し、テンプレート間で設定する認識領域の項目が異なる場合にご使用いただけます。
例えば、1つのワークフローにて複数テンプレートを作成する際は、RPA機能の設定時に同じ名前の認識領域がすべてのテンプレートに設定されていなければ、出力対象として扱うことができません。そのため、すべてのテンプレートに同じ名前の認識領域を作成する必要があるので、テンプレートによって認識したい項目の有無が異なる場合は、画像のように「他のテンプレートで設定した項目の認識領域」を置くことになります。この「他のテンプレートで設定した認識領域」を置く場所に文字などが無ければ問題ないのですが、例えば画像のように枠線や文字がある場合は文字認識処理を行ってしまいます。
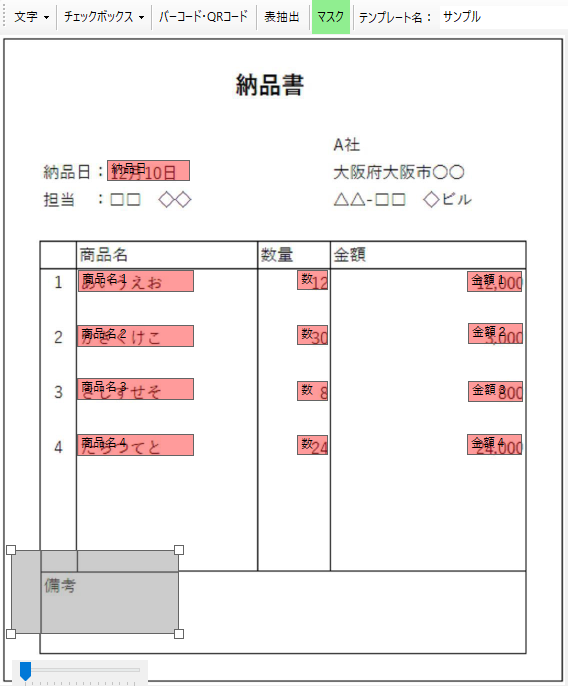
そういった場合には、画像のように「他のテンプレートで設定した項目の認識領域」の上にマスク領域を作成することで、これらの認識領域に関しては文字認識を行わず、認識結果が空欄になります。
(例2)
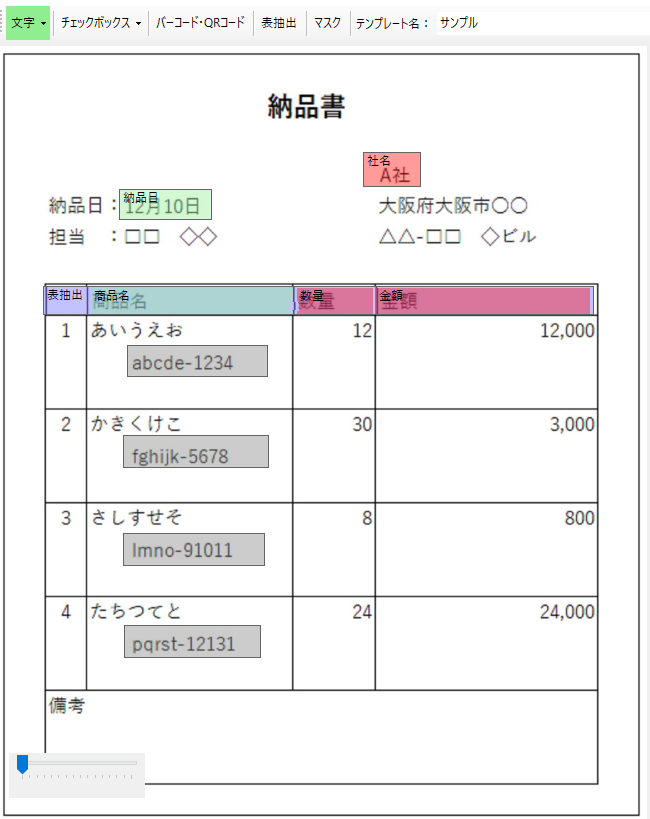
画像のように表抽出機能を使用する際にも役立ちます。
例えば、『表抽出機能を使用して「商品名」「数量」「金額」の情報を文字認識したいけれど「商品名」の欄に記載されている「abcde-1234」などのコードは要らない』といった場合に、マスク領域をご使用いただけます。不要な文字の上にマスク領域を設定することで、表の情報を抽出する際に対象外となり、文字認識を行わずに処理することができます。
(例3)
厳重に扱う必要がある個人情報や機密情報に対してもご使用いただけます。
マスク機能を使用した部分に関しては、文字認識処理を行うクラウドに送信する前に塗りつぶす処理を加えているため、情報がクラウドに送信されることはありません。クラウドに送信したくない情報が帳票の中にある場合は、マスク機能をご活用ください。

