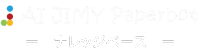AI JIMY Paperbot では、文字認識結果をExcelや業務システムに転記するための、簡易なRPA(Robotic Process Automation)機能を用意しています。
本機能を使用することで、伝票入力業務などの自動化を目指すことも可能です。
(当該内容は、2024/10/23公開予定の バージョン5.0.0 を基準に作成しています。それ以前の旧バージョンとの違いについても適宜記載します)
設定方法
こちらの記事でご紹介します。
アクション
アクションとは、自動化する処理の個別の動作のことです。画面左のアクションボタンをクリックし、フローに配置します。
ここでは、Excelを操作するアクションを説明します。基本的なアクションは、こちらの記事でご紹介します。
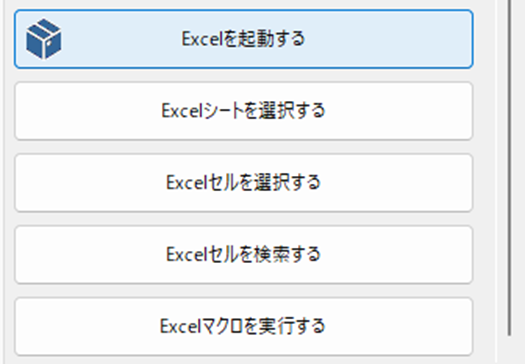
アクション詳細
Excelを起動・終了する
このアクションではExcelファイルパスを入力することで、任意のExcelファイルを起動することが可能です。%windir% 形式での記述は対応範囲外です。
利用するxlsxファイル、またはxlsmファイルをフルパスで指定します。
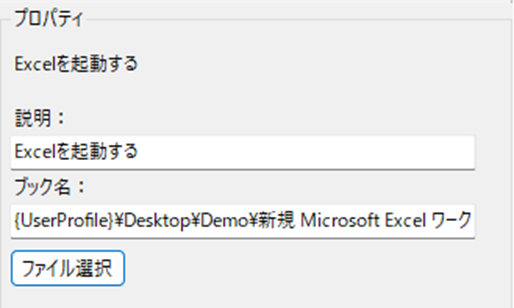
終了時には、「保存しない」「保存する」「名前をつけて保存する」から保存方法を選択できます。
「名前をつけて保存する」を選択した場合は、保存する際のファイルパスを指定します。
「名前をつけて保存する」を選択し、既に同名のファイルがあった時は、ファイル名の末尾に自動で番号を付けます。
以降、開始と終了の間に、実行したいアクションを配置します。Excelアクション内の各処理(セルの検索などのアクション)は必ず「Excelを起動する」と「Excelを終了する」の間に配置する必要があります。
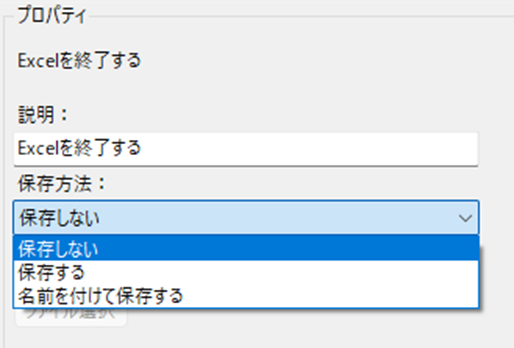
注意事項
- 「Excelを起動する」は、ひとつのワークフロー内で1回だけ呼び出せます。そのため、複数のExcelファイルを操作する際はアプリケーションを起動するアクションなどで別途処理を作成する必要があります。
- Microsoft Excel(マイクロソフトがサポートしているバージョン)がインストールされていない環境では、利用することが出来ません。
- Excelを起動後、何らかの障害により処理が途中で終了してExcelを終了できなかった時、Excelのプロセスが残る事があります。パソコンを再起動するなどして、プロセスを終了してください。既に起動しているExcelファイルと同じ名前のファイルを起動しようとした時は、以下のエラーメッセージを表示します。
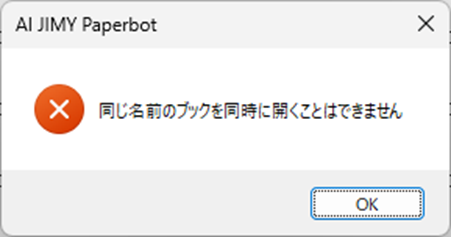
- 「Excelを起動する」は、ひとつのワークフロー内で1回だけ呼び出せます。
Excelシートを選択する
Excelのシート名を記載して、処理を実行するExcelシートを選択します。
Excelシートに処理を行う際には本アクションは必須です。
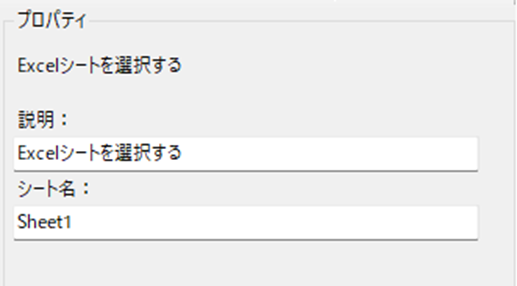
Excelセルを選択する
指定したセル番地のセルを選択することや、下に〇行分移動するなどの処理が出来ます。
セルにフォーカスが入っている時は移動できません。解決策は、次の記事でご紹介します。
Excelセルを選択する – セルを指定する
移動先のセルを指定する時、何列目・何行目かをそれぞれ指定します。指定する際はA1 A2のようなアルファベットを組み合わせた方法ではなく、どちらも数字で指定します。
バージョン5.1.0以降、列はアルファベットでの指定も可能になりました。
列(横)は1~16,384(A~XFD)、行(縦)は1~1,048,576の範囲で指定できます。
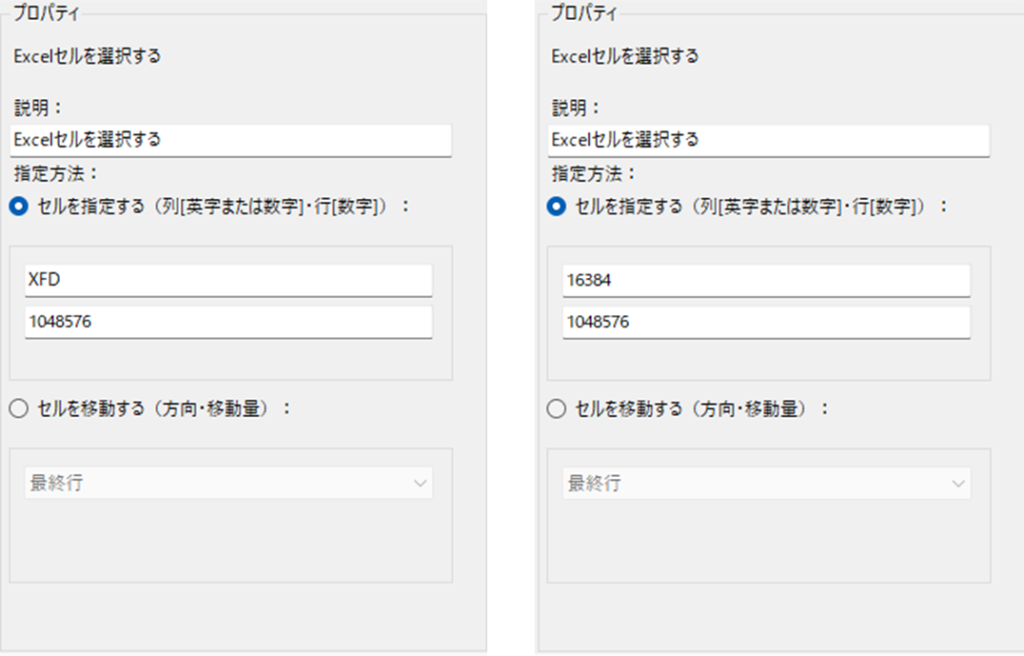
上記の例ではどちらも、Excelシートの右下セルに移動します。
Excelセルを選択する – セルを移動する
移動方向と移動量を指定します。
「上」「下」「左」「右」を指定した時は、移動量の入力を行います。
シートの端まで移動した時は、そこで停止します。
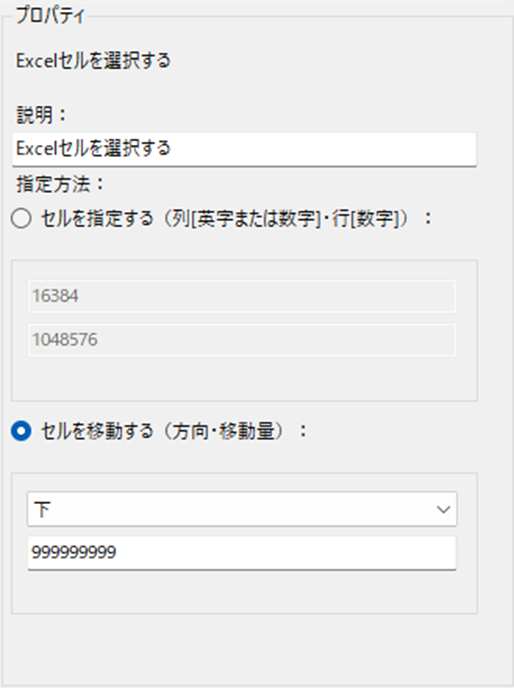
「先頭行」「最終行」「先頭列」「最終列」を指定した時は、表のそれぞれ端に移動します。移動量は入力できません。
Excelの[Ctrl]+方向キー と同じ動きとなります。
※バージョン1.2以降、空白セルではなく端に移動するように仕様を変更しました。
Excelセルを検索する
指定したシートから検索する文字を検索し、値が見つかった時は該当セルに移動します。
「完全一致」「部分一致」を選択できます。
検索は最初に見つかった文字列が対象となります。Excelの「検索と置き換え」の[次を検索]とは異なる動きになります。
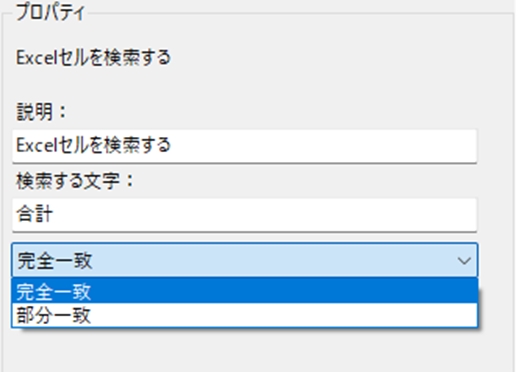
上記の時、「完全一致」の時は、最初に見つけた「合計」と書かれたセルに移動します。
「部分一致」の時は、例えば最初に見つけた「合計金額」「総合計」などと書かれたセルに移動します。
検索対象が見つからなかった時
検索対象が見つからなかった時、以下のエラーメッセージを表示します。
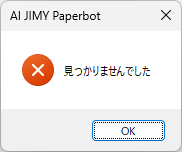
Excelマクロを実行する
指定したマクロを実行します。
マクロ名は、動かすマクロ名だけではなく、必ずThisWorkbook.Main や Sheet1.Mainのように指定する必要があります。マクロ名だけでは指定できません。
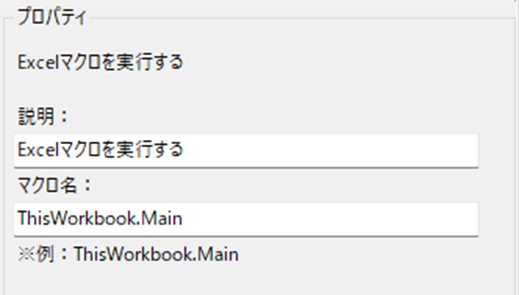
マクロ名のみを指定したり、存在しない名前を指定した時、マクロが無効になっていて利用できない時などは、以下のようなエラーメッセージを表示します。
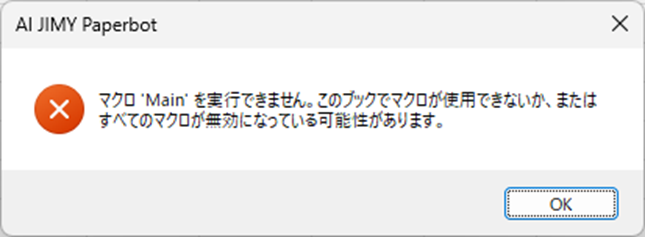
マクロ名の記載の確認、マクロが無効になっていないかどうかの確認を行ってください。
マクロを実行する事前準備

マクロが無効になっているExcelファイルではセキュリティの警告が表示されます。
実行する際には必ず「コンテンツの有効化」を行う必要があります。
「セルにフォーカスが入ったままになっている可能性があります…」が発生した場合
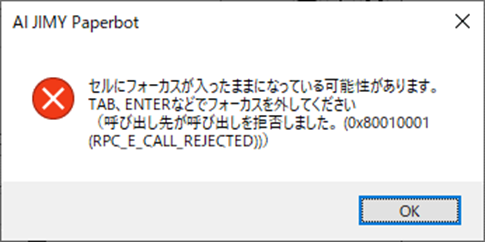
実行時に上図のようなダイアログが表示されることがなります。
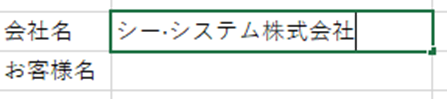
ダイアログが発生する理由は、Excelに値をセットした際などにフォーカスが入ったままになっていることが原因です。本事象を解決するためには、事前に以下のコマンドを設定してください。
- [認識結果を入力する]のENTERにチェックを入れる
- [キーを送信する]で{tab}や{enter}を送信する
上記のどちらかを設定することで、本事象を回避することが可能です。
実行例
Excel機能の各コマンドを使用することで下動画のような動作の実現が可能です。
この実行例は バージョン5.0.0 より前の動画ですが、バージョン5.0.0 以降でも同様の処理を行います。
Excelアクションを利用することで、業務自体を全自動することも可能です。
是非ご活用ください。