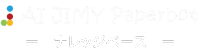複数のパソコンで、同じ種類の帳票の文字認識を行う時、ひとつのパソコンでワークフローを作成後、他のパソコンに配布することができます。
この時、AI類似変換、マスタ変換・文字置換を利用している時は、初回は同時に配布する必要があります。
概要
AI類似変換、マスタ変換・文字置換のマスタとワークフローは、1:1ではありません。
ひとつのマスタを複数のワークフローで使えます。
そのため、マスタとワークフローは独立しており、ワークフローだけを配布しても、マスタはついていきません。
ワークフローはマスタを名前ではなく内部IDで認識しているので、初回は1台の親に相当するパソコンでマスタ登録とワークフローを作成し、両方とも配布してください。
マスタが更新される2回目以降は、テンプレートとマスタの紐付けが終わっているので、(親からのマスタの配布ではなく)各パソコンで直接マスタを更新できます。
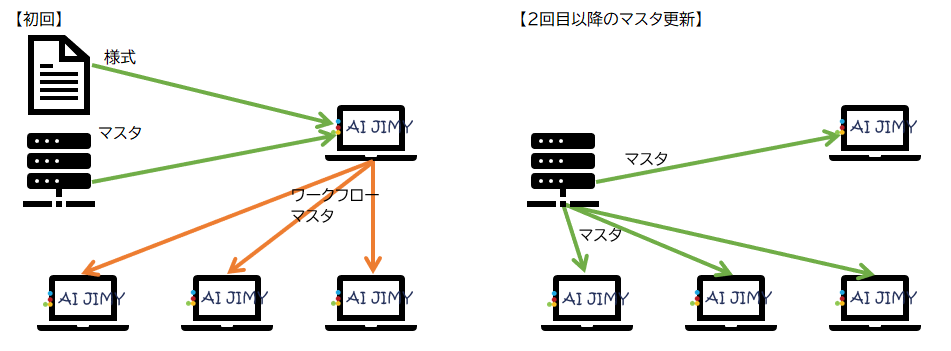
同時利用の制限
スタンダードプランでは、複数のパソコンにインストールできますが、同時利用は1台だけです。
プロプランでは、3台までの同時利用が可能です。それ以上の同時利用が必要な時は、ご相談ください。
手順
変換マスタの作成
[設定]-[変換マスタ設定]を開きます。
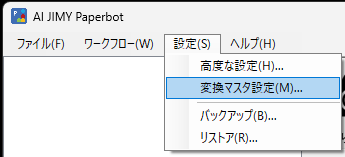
最初に変換マスタを作成します。今回は例として、「商品名」「送先」を作成しました。
- 「商品名」は、表記揺れを防ぐために商品名を登録しています。例えば、「フロマ」と注文されても正式名の「北海道フロマージュ」と読み取ります。→ AI類似変換機能
- 「送先」は、名称からコードに変換するために、送先名と送先CDを登録しています。例えば、「南国マート」と記載された時、顧客番号「T001」に変換して読み取ります。→ マスタ変換・文字置換機能
それぞれ上位の業務システムから取得しています。
この画面の操作方法は、変換マスタ設定について-マスタ設定について を参照願います。
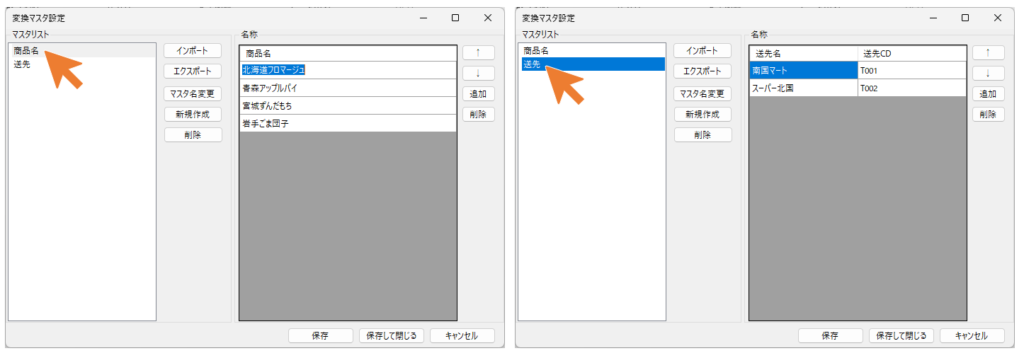
ワークフローの作成
続いてワークフローのテンプレートを作成します。
今回、「送先」と「商品名」領域を用意しました。
テンプレートの作成方法は、テンプレート設定について を参照願います。
また、事例では表抽出機能を利用しています。詳細は 認識方法「表抽出」の使用方法と注意点 を参照願います。表抽出機能は、スタンダードプラン以上で利用可能です。
テンプレートを作成し、文字認識領域を指定した後、「送先」の歯車記号をクリックして、領域詳細設定ダイアログを開きます。
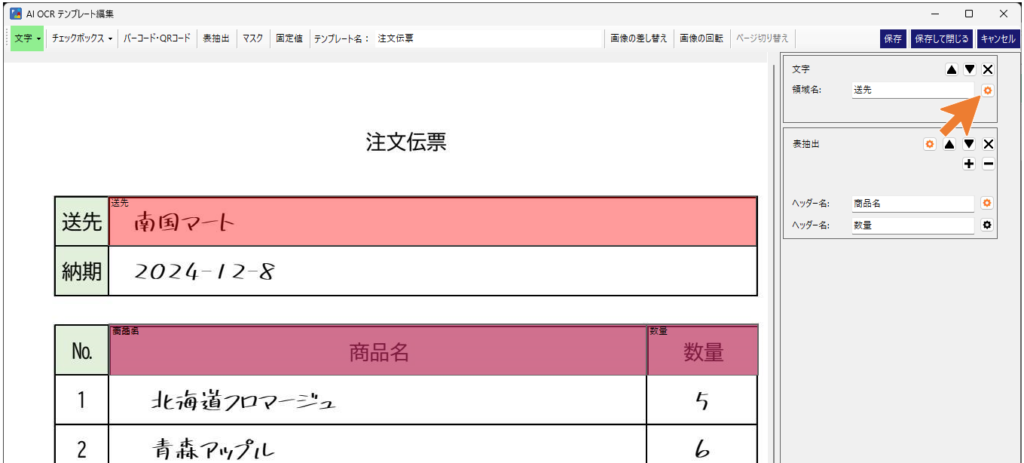
「送先」項目はマスタ変換を利用するので、画面のように設定しました。
設定方法は、[領域詳細設定]-[変換設定①]について を参照願います。
マスタ変換についての詳細は、マスタ変換・文字置換について を参照願います。
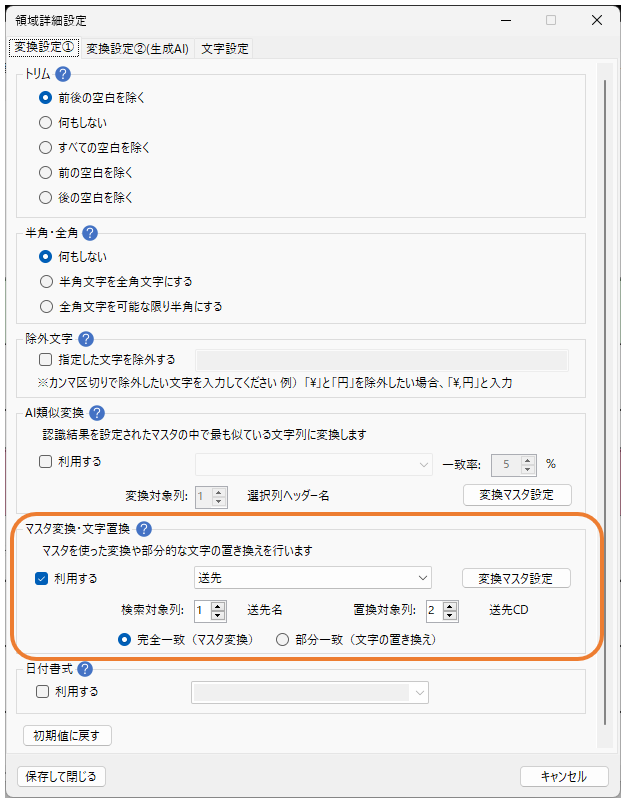
「商品名」の歯車記号をクリックして、領域詳細設定ダイアログを開きます。
この項目はAI類似変換を利用するので、画面のように設定しました。
設定方法は、[領域詳細設定]-[変換設定①]について を参照願います。
AI類似変換についての詳細は、AI類似変換について を参照願います。
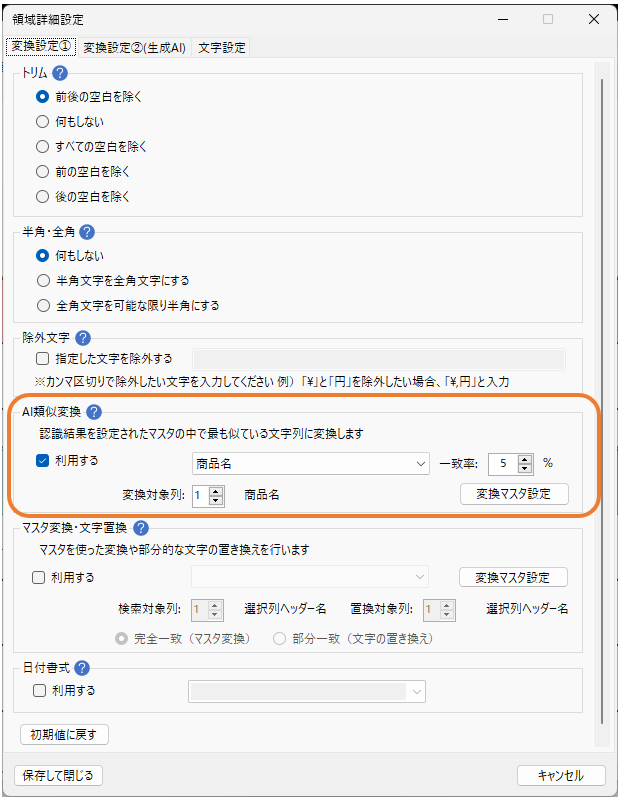
この状態のワークフローで一度動作確認を行い、期待通り文字認識やマスタ変換などができていることを確認しましょう。
下の実行結果では、「南国マート」が「T001」に変換され、「青森アップル」の表記揺れが「青森アップルパイ」に寄せられていますね。
正しく動作していることが確認できました。
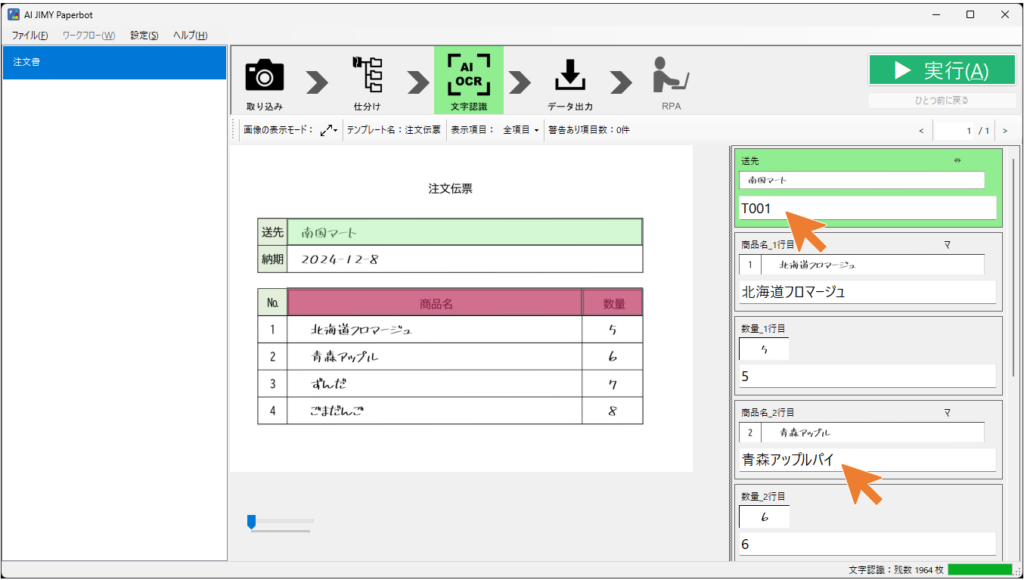
エクスポート
作成したマスタとワークフローを配布します。
[設定]-[変換マスタ設定]を開き、それぞれのマスタをエクスポート(出力)します。
今回は、「商品名」を選択して[エクスポート]をクリックします。

ファイル選択ダイアログが開きます。
この時、ファイル名にIDがついています。名前を変更せずに、[保存]をクリックしてください。
今回のファイル名は「商品名_39000225-76fe-405c-9ffb-4f724f08e9e0.csv」ですが、IDは環境により変わります。
出力先フォルダは変更して構いません。

同様に、今回は「送先」もエクスポートします。
出力先フォルダは変更して構いませんが、ファイル名は変更しません。
今回のファイル名は「送先_d1bb595e-f1e2-4aea-adb7-30ea0d8375a1.csv」ですが、IDは環境により変わります。
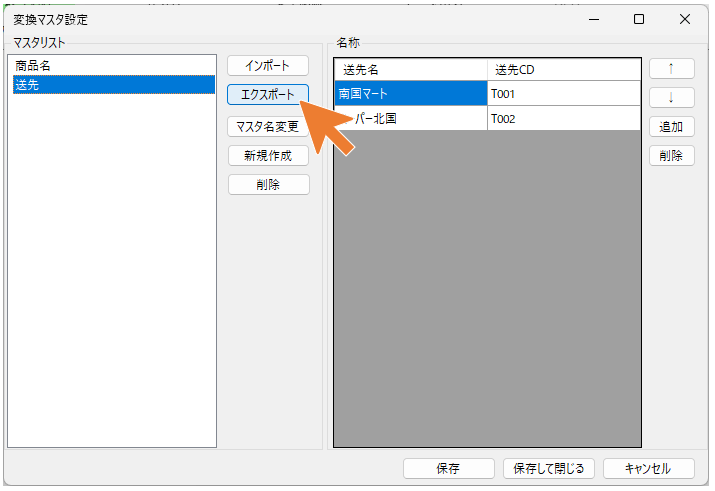

マスタのエクスポートが終われば、配布したいワークフローを選択し、[ワークフロー]-[エクスポート]をクリックします。
出力先フォルダは変更して構いませんが、ファイル名は変更しません。
今回のファイル名は「注文書.dat」です。
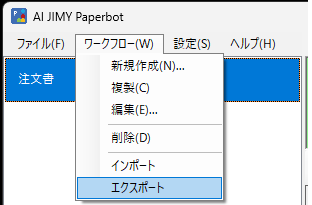

配布準備は以上で終わりです。
インポート
配布されたマスタとワークフローを受け取ります。(ファイルを受け取ることをインポートと言います)
ワークフロー、マスタを受け取るパソコンで、AI JIMY を起動します。
[設定]-[変換マスタ設定]を開きます。
[インポート]をクリックし、先程エクスポートしたファイルを指定します。
今回は、先にエクスポートした「商品名_39000225-76fe-405c-9ffb-4f724f08e9e0.csv」を選びます。
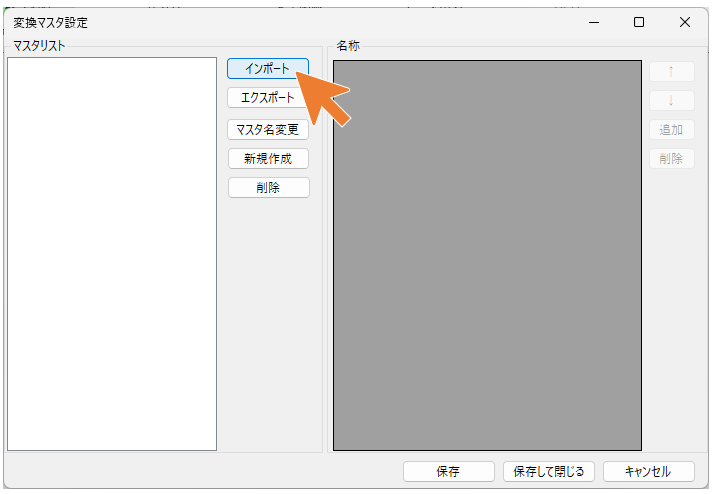
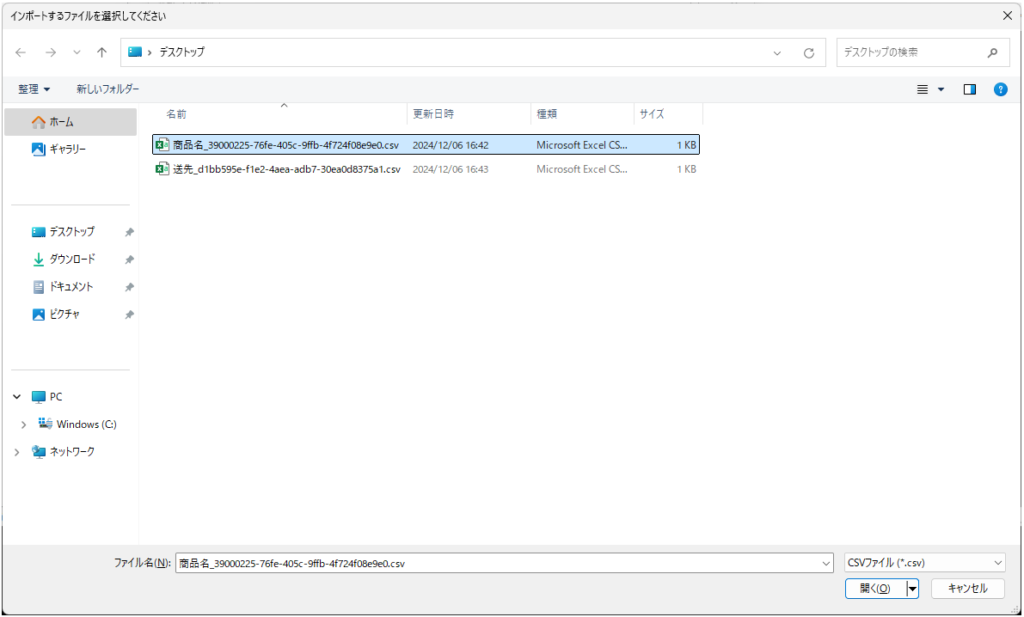
「ヘッダーを含めたものですか?」には、[はい]をクリックしてください。AI JIMY からエクスポートしたマスタファイルは、ヘッダを含んでいます。
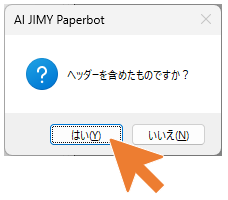
マスタ「商品名」のインポートが完了しました。
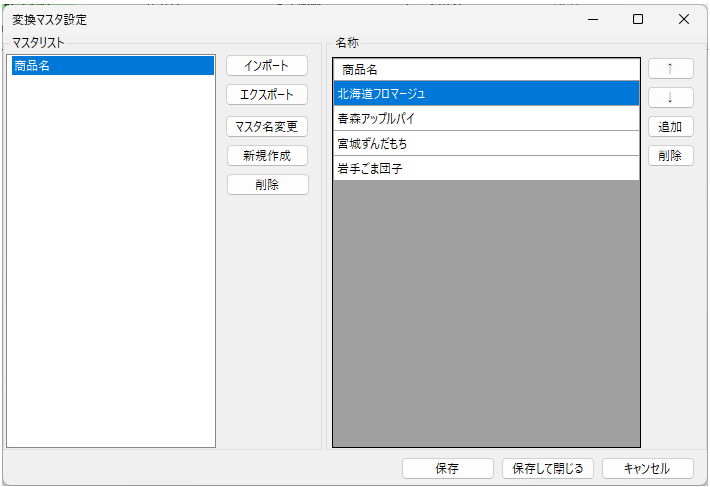
同様に、「送先_d1bb595e-f1e2-4aea-adb7-30ea0d8375a1.csv」もインポートします。
最後にワークフローをインポートします。
[ワークフロー]-[インポート]をクリックします。
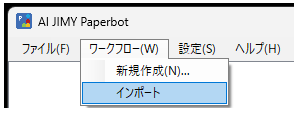
今回は、先にエクスポートした「注文書.dat」をインポートします。
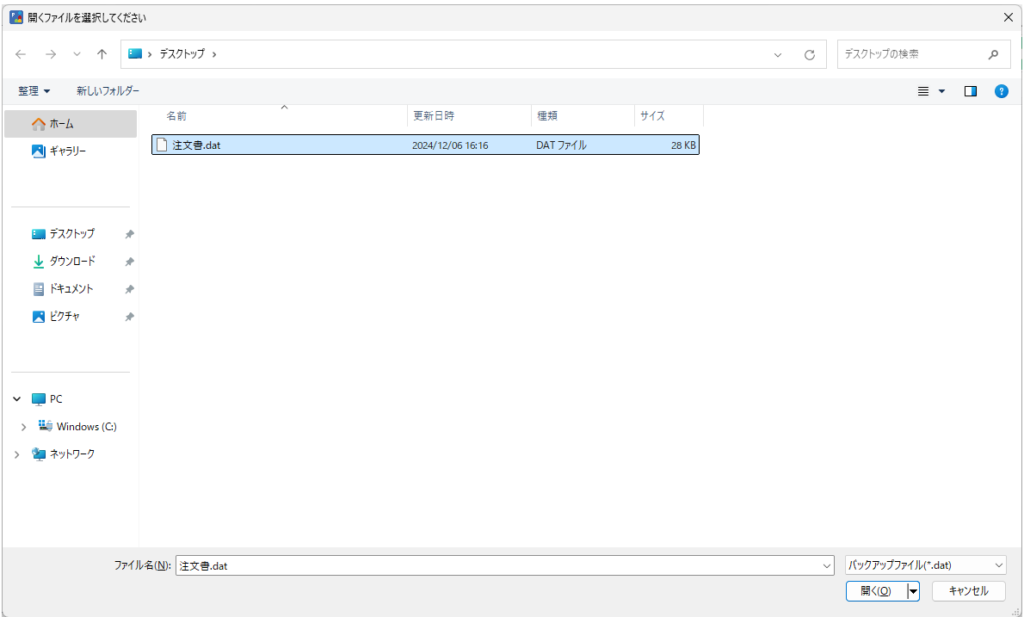
マスタとワークフローのインポートが終わりました。
この状態で、配布元と同じマスタ変換が出来ます。
マスタが更新されたら
商品や取引先が追加されるなど、上位システムでマスタが更新された時、それぞれの AI JIMY にマスタを再登録する必要があります。
今回は「商品名」に、「松山みかんキャラメル」と「沖縄パインあめ」が追加されました。
変換マスタ設定画面に直接書き込むこともできますが、マスタをインポートすることができます。
[設定]-[変換マスタ設定]を開きます。
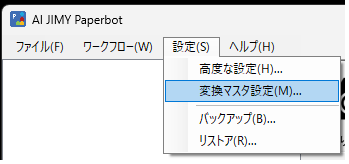
変換マスタ設定のインポートをクリックします。
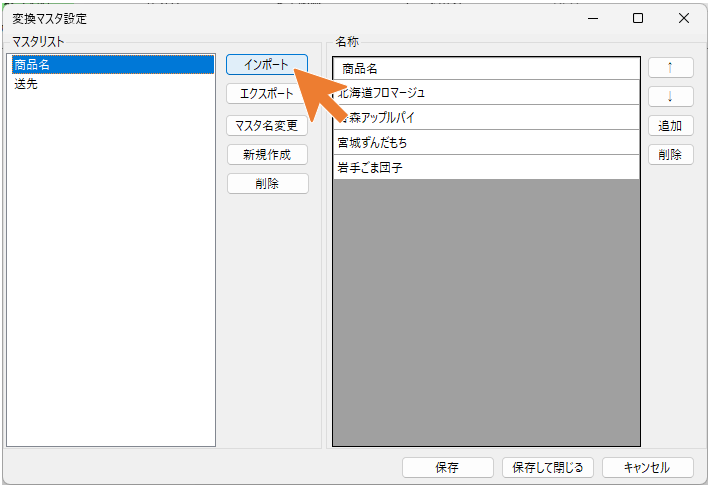
新しく用意された「商品名.csv」をクリックします。
一度配布済みのファイル名にIDは不要ですが、名称は同じにしてください。
(同じ名称のマスタを上書きします)
今回は「商品名_39000225-76fe-405c-9ffb-4f724f08e9e0.csv」の上書きを行うのでファイル名は「商品名.csv」です。
例えば、ファイル名を「商品名2025.csv」にすると、上書きせずにマスタ名「商品名2025」を登録してしまいます。
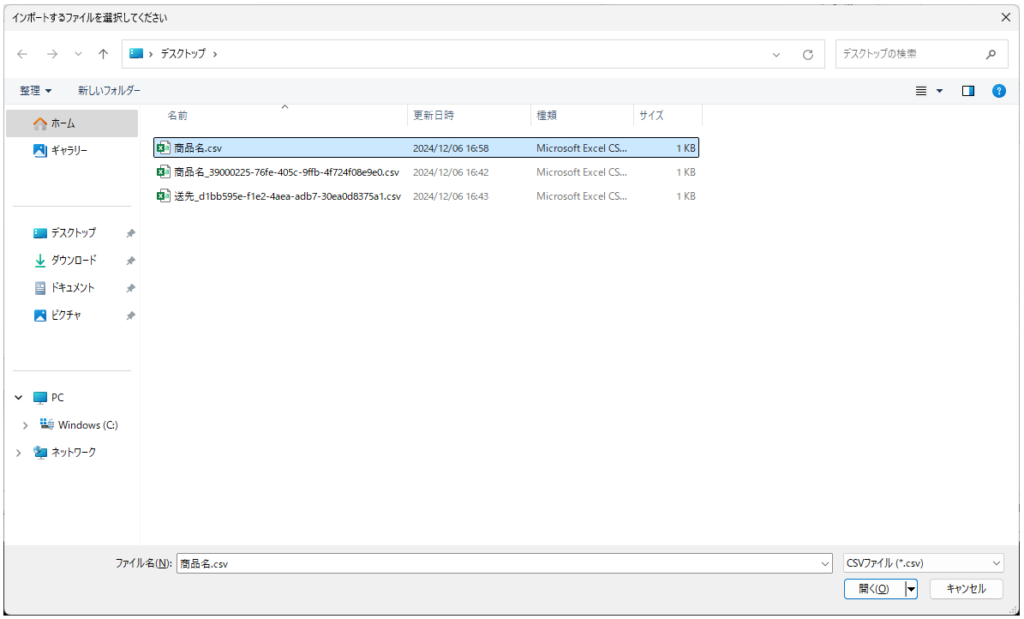
確認ダイアログが表示されます。今回は置き換えて(上書きして)よいので[OK]をクリックしてください。
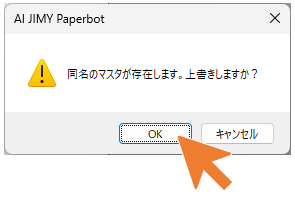
CSVファイルの1行目がヘッダ項目なら[はい]、1行目からデータであれば[いいえ]をクリックしてください。
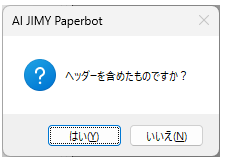
インポートが完了しました。
マスタが上書きされて、「松山みかんキャラメル」と「沖縄パインあめ」が追加されています。
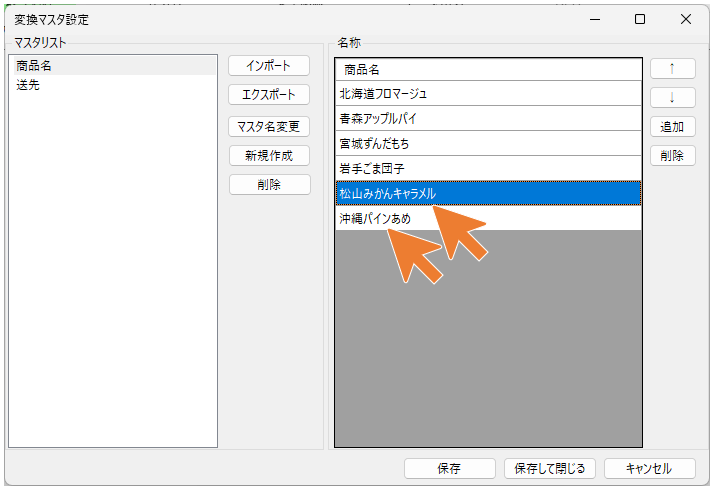
動作確認してみましょう。
AI類似変換が機能し、新しくマスタに追加された「松山みかんキャラメル」と「沖縄パインあめ」の表記揺れも、本来の商品名に寄せられていますね。
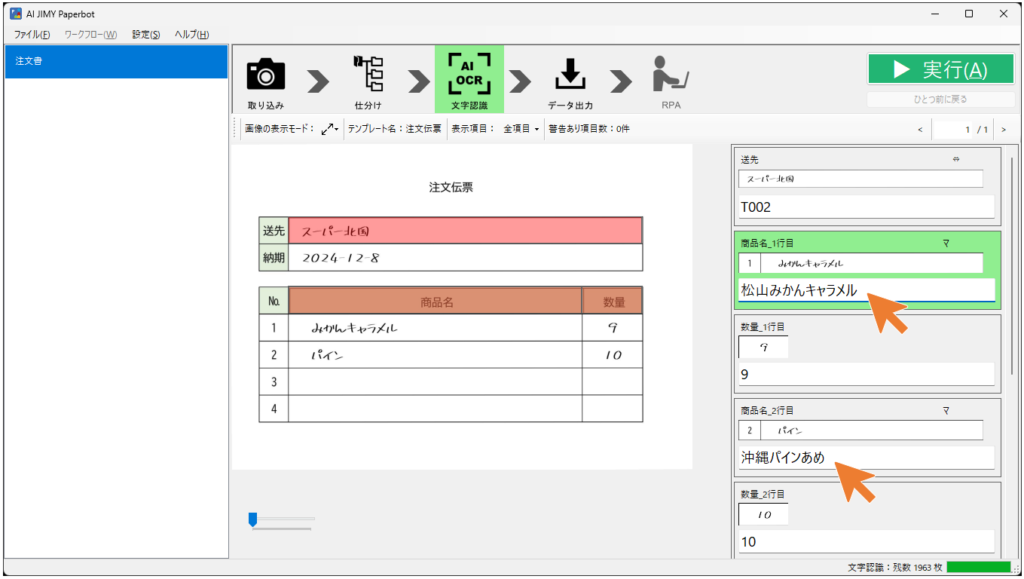
AI類似変換、マスタ変換・文字置換つきのワークフローを配布する運用を行う時の注意
複数のパソコンで同じ処理を行う時、パソコンによってマスタ更新やワークフローの修正を忘れる危険があります。
各パソコンで同期を取る様、運用にご注意ください。