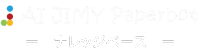高度な設定を行うことにより、使いやすくなったり精度を向上させたりすることができます。
[設定]-[高度な設定]で高度な設定ダイアログを開きます。
起動・取り込み
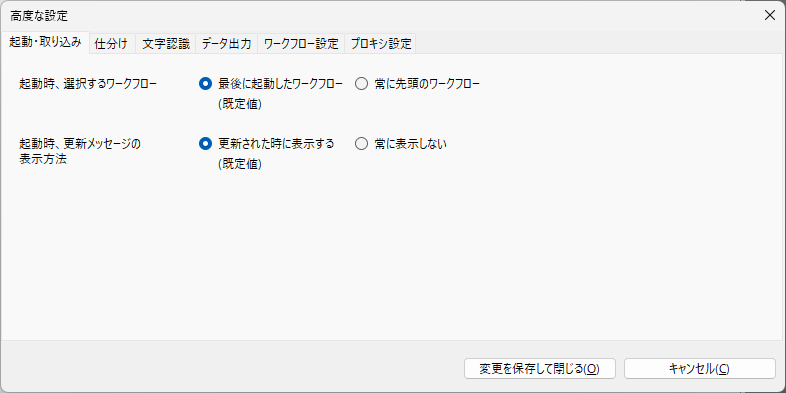
起動時、選択するワークフロー:
アプリケーション起動時に選択するワークフローを指定します。
通常は「最後に起動したワークフロー」です。
外部のRPAなどから呼び出す時、常に同じ位置のワークフローが選択したいことがあります。その時は「常に先頭のワークフロー」を選んでください。
起動時、更新メッセージの表示方法:
通常は「更新された時に表示する」です。バージョンアップを行った時、更新情報ダイアログを表示します。
外部のRPAなどから呼び出す時など、更新情報ダイアログを表示しなくない時は「常に表示しない」を選んでください。
仕分け
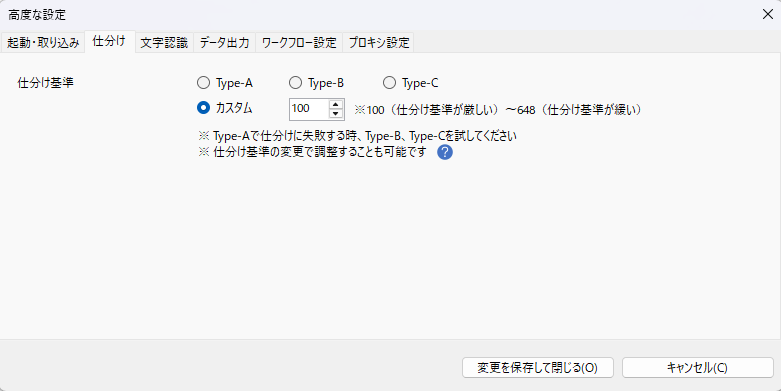
仕分け基準:
Type-A :標準モード
通常はこちらをご利用ください。
すべての登録テンプレートと照合し、最も一致度の高いテンプレートに仕分け。
一致度が一定未満の場合は「不明」として保留されます。
Type-B :厳密チェックモード
登録テンプレートと異なる帳票が誤って仕分けされるのを極力防ぎたいときに使用します。
一致度のしきい値を上げているため、少しでも差異がある帳票は「不明」扱いになりやすくなります。
未登録帳票の混入リスクが高い場合に推奨。
Type-C :テンプレート限定モード
「入力される帳票はすべて登録済み」という前提で、登録テンプレート間での振り分け精度を最優先したい場合に選択してください。
未登録帳票でも、最も近いテンプレートに高い確率で振り分けられます(100%保証ではありません)。
未登録帳票が混ざると誤仕分けが発生する恐れがあるため、帳票が完全に管理された環境での利用を推奨します。
カスタム:カスタムモード
A~Cの設定でも最適化が難しいケース向けの手動調整モードです。
設定値:100 ~ 648
低い値(100に近い) … しきい値が厳しくなり仕分けされにくいが、誤仕分けのリスクは最小。
高い値(648に近い) … しきい値が緩くなり仕分けされやすいが、誤仕分けが増える可能性あり。
運用フローや帳票品質を確認しながら、テストを繰り返して最適な数値を設定してください。
また、仕分け方法ではなく、仕分け基準の変更で調整することも可能です。詳細は 仕分けの高度な設定 を参照願います。
文字認識
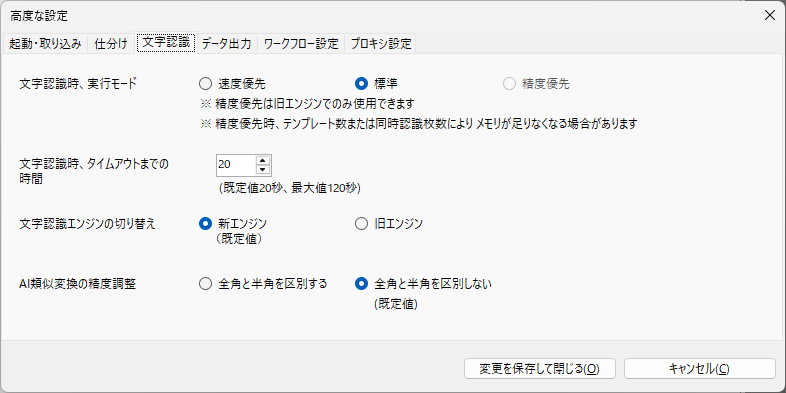
文字認識時、実行モード:
通常は「標準」です。
文字認識時、「精度優先」を選ぶことで、解像度を高めます。この時、メモリを多く消費するので、テンプレート数または同時認識枚数により、メモリが足らなくなることがあります。
「速度優先」は旧エンジンでのみ使用できます。新エンジン(標準)では利用できません。
文字認識時、タイムアウトまでの時間:
サーバ側で文字認識を行うので、通信を行います。サーバからの応答の待ち時間を設定します。
通常は1ページにつき「20秒」です。これを過ぎると通信エラーが発生したと考え、タイムアウトの表示を行います。
通信環境が悪く20秒では足りない時、時間を延ばしてください。最大「120秒」まで設定可能です。
文字認識エンジンの切り替え:
通常は「新エンジン」です。
古いバージョンと整合性を取るために「旧エンジン」も残しています。
一部環境、契約では、「旧エンジン」を使うことが出来ません。
AI類似変換の精度調整:
通常は「全角と半角を区別しない」です。これにより、例えば「シー・システム」と「シー・システム」を同じと判断してAI類似変換を行います。
全角と半角で異なる商品などを表す時、「全角と半角を区別する」を選んでください。
AI類似変換の詳細は AI類似変換について を参照願います。
データ出力
(バージョン5.7.0以降)
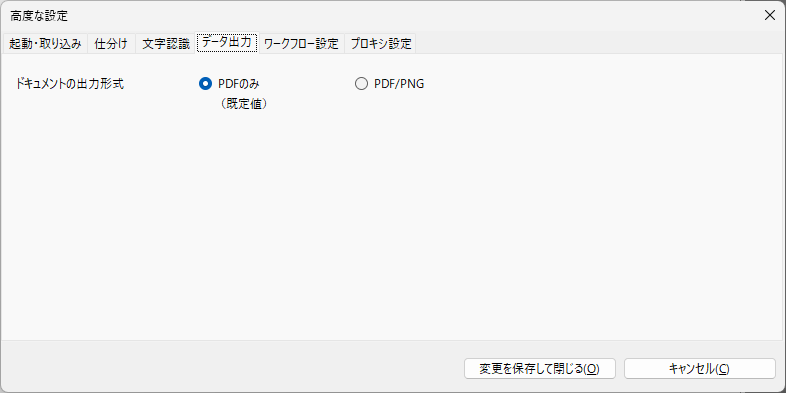
ドキュメントの出力形式:
標準では「PDFのみ」です。PDFファイルを出力します。
PNG形式のファイルを出力したい時は、「PDF/PNG」を選んでください。
ワークフロー設定のデータ出力タブで、出力形式を選べるようになります。
- 操作時の混乱を防ぐため、バージョン5.7.0にて、切り替え機能を利用する時は高度な設定ダイアログで事前に設定するよう変更しました。
補足:拡張子の扱いについて
ワークフロー設定のデータ出力タブで、出力するファイル名を指定します。
たとえば、下記のように出力形式をPDFにした時は、ファイル名の既定の拡張子は.pdfになります。

出力形式をPNGにした時は、ファイル名の既定の拡張子は.pngになります。

ドキュメントの出力形式で「PDF/PNG」を選び上記のようにpngを出力する設定にした後、ドキュメントの出力形式を「PDFのみ」に再度変更すると、
ファイル名の既定の拡張子は.pdfになり、PDFを出力します。
ファイル名に拡張子をつけない時、ドキュメントの出力形式が「PDFのみ」「PDF/PNG」のどちらであっても、ファイル名に自動でつけることはありません(ファイル名に拡張子をつけない運用に対応しています)。
ワークフロー設定
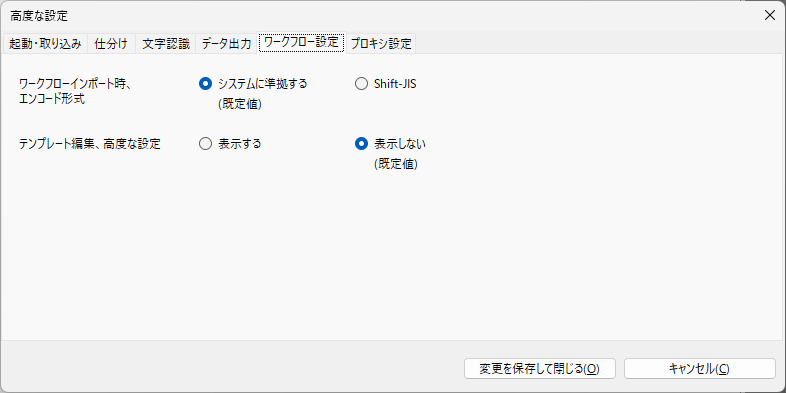
ワークフローインポート時、エンコード形式:
通常は「システムに準拠する」です。
バージョンの異なるWindowsでエクスポートしたワークフローをインポートした時など、文字化けを起こすことがあります。この時は「Shift-JIS」を選んでからインポートしてください。
補足:Windowsの文字コード
Windows 10 バージョン 1903(May 2019 Update)以降、Shift-JISではなくUTF-8を既定の文字コードに設定可能となり、Windows11ではUTF-8が既定の文字コードになっていることが多いようです。
また、Windows10をWindows11にアップグレードした時は、既定の文字コードがShift-JISのままであることが多いようです。
既定の文字コードは、Windows標準のcmdを開き、chcpを実行することで確認できます。932であればShift-JIS、65001であればUTF-8です。
テンプレート編集、高度な設定:
通常は「表示しない」です。
テンプレート編集画面で、位置合わせ基準、仕分け基準を調整したい時は「表示する」を選んでください。
詳細は、 位置合わせの高度な設定 及び 仕分けの高度な設定 を参照願います。
プロキシ設定
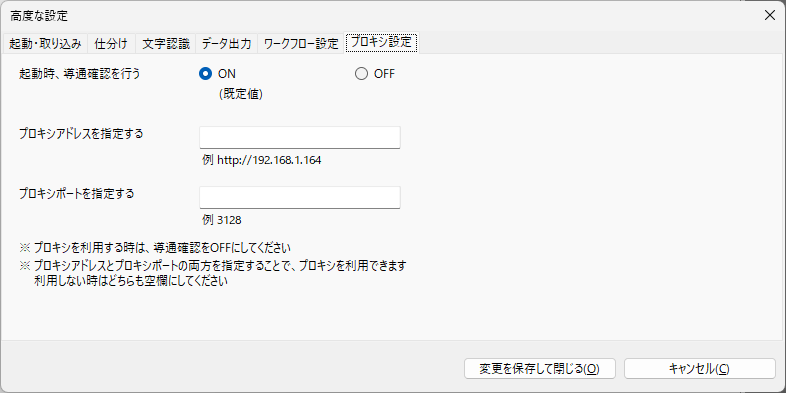
プロキシを設定します。
設定内容などの詳細は プロキシ設定方法 を参照願います。
変更を保存して閉じる
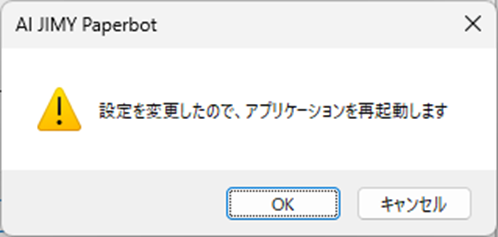
変更を保存して高度な設定ダイアログを閉じます。
変更した内容を再設定するため、アプリケーションを再起動します。
キャンセル
設定を変更せずに高度な設定ダイアログを閉じます。